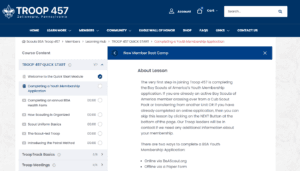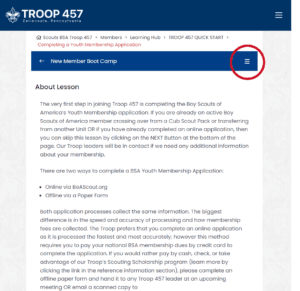Welcome to the Quick Start module. The lessons in this module explain how to complete important tasks that should be finished within a few weeks of joining the Troop (like completing applications and health forms and buying a uniform and other gear) as well as some Troop basics that are expanded on in future modules. A lot of the information covered in this module will be expanded on in future lessons.
Before we begin, let’s talk about how to navigate the course. Depending on the device you are using, your view of the course may vary.
DESKTOP
On a desktop, laptop, and some tablets, you’ll see the course listing on the left side of the page. The currently active module is automatically expanded to show its lessons. Lessons are prefixes with a symbol showing the type of content within the lesson (a document indicates a text only lesson and a play button indicates a lesson with video and text content). Video lessons also include a time code showing the duration of the lesson. Finally lessons are indicated as complete (blue checkmark) or incomplete (open circle).
The course listing can be hidden to maximize the amount of information on the page. Just click the “<” button in the blue bar in the top left corner of the lesson to hide the course list. The course list can be re-displayed by clicking the “>” button that will appear in the same position.
To exit the course, you can simply navigate away from the page using any link or menu. You can also return to the course overview page by clicking on the X button at the top right of the lesson.
MOBILE
If you’re viewing the course on a mobile device (or on a desktop/laptop in a narrow window), the site will automatically hide the course listing in order to maximize the viewable content. Click the “☰” (a.k.a. the “Hamburger icon”) in the upper left of the lesson to view the course list. (Note that there are two hamburger icons on the page. The upper icon displays the website’s navigation. The lower icon will display the course list.
Like the desktop view, you can exit the course at anytime by clicking on a link or menu item. You can also exit back to the Course Overview page by clicking on the left arrow button at the top left of the lesson.
NAVIGATING BETWEEN LESSONS
There are two ways to navigate between lessons. You can click on any lesson in the course listing to jump to that lesson. Additionally, you can click on the Next or Previous buttons at the bottom of the page to navigate to the next or previous lessons respectively.
Now that you know how to navigate, let’s learn how to complete the first task needed to join the troop: completing a youth membership application.